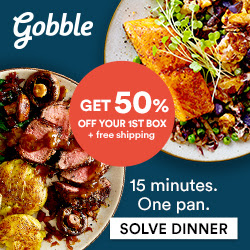If you have spent any time in an electronics store or department – or done any research on televisions – in the past few years, you’ve likely noticed the increase in televisions described as “smart TVs.” No, this doesn’t mean that you’ll get smarter by watching them (although you might, depending on what you watch.) Smart TV simply refers to the fact that the television has the ability to connect to the internet built right in. With a smart TV, you don’t need to connect to any sort of device, whether a streaming stick, gaming system, or cable box to access content online.
Given the proliferation of streaming services like Netflix and Hulu, owning a TV that offers this connectivity seems like a, well, smart thing to do. Before you shell out for a new set and hire a professional Phoenix TV mounting company to install it, it’s important to weigh the pros and cons and understand exactly what a smart TV can and cannot do.

Smart TVs: The Upside
The biggest advantage to smart TVs is their simplicity and convenience. In most cases, you simply need to turn it on, connect to your home network (most people use WiFi, but if you stream 4K content or play a lot of games, directly connecting via the ethernet port tends to give better results) and start streaming. You’ll still need to subscribe to the services you want to use, but generally speaking, smart TVs already have the most popular apps already installed on their operating system.
Streaming content isn’t the only capability of most smart TVs, though. Some models will also coordinate with your smart home devices, including Amazon’s Alexa and Google Home. This allows you to control other devices or complete other tasks right from your TV. Some TVs even come with a voice remote, so you don’t have to spend time scrolling through listings or hunting and pecking to search for your favorite shows – or find the news you’re looking for, weather reports, or sports scores. If you have your TV connected to a home assistant, you can even order a pizza or see who is at the door without getting up, for the ultimate couch potato experience.
Generally speaking, smart TVs only cost about $100 more than “regular” sets, and for the average family, offers all of the bells and whistles that they want. That doesn’t mean they are ideal for everyone, though.
Smart TVs: The Downside
The biggest drawback to smart TVs is one word: security. As with any device that is connected to the internet, smart TVs are vulnerable to security risks, and have been hacked and taken over by criminals, who have stolen information, spied, and used the devices for nefarious purposes. Some of the security issues are easily avoided by using passwords and installing updates as they are released, but it’s important to understand that a smart TV can put your personal information and privacy at risk. At the moment, TVs that are powered by specific streaming platforms like Roku or Android tend to have the most regular security updates.
Another drawback is the availability of content. While all smart TVs offer the major streaming apps, the availability of other content varies by TV. Some TVs don’t offer apps for free content, or connect to other smart home devices, limiting their functionality. In general, more expensive TVs have more content options (as well as better picture and sound) so you need to carefully review the smart features before you by to ensure that you are getting everything you want.

The Bottom Line
Ultimately, it’s reaching the point where all TVs sold are going to be smart TVs in some form or another. It’s quickly becoming the standard for manufacturers. That being said, if your current set works well, there’s really no need to invest in an upgrade yet. You can “upgrade” your existing set by using a set-top box or streaming stick, like Roku, Apple TV, Amazon Fire, or Chromecast. These devices generally run anywhere from $35 to $150 and allow you to stream the major services to your TV, and in some cases, offer additional functions. Carefully compare each of your options to ensure you get the apps and functions you want and expand your TV viewing options.

This is a collaborative guest post. The ideas expressed do not necessarily represent those of Mommy Ramblings.